3. The Clipboard
The Clipboard is where all of your copies show up by default. Items in the clipboard aren’t saved forever. New clippings will eventually cause old ones to get purged. If you want to save a clipping permanently, you can copy it to a custom pasteboard.
Clipboard Views
There are 2 views for the clipboard list. The compact view shows 1 line of the clipping (or a small image preview) and the clipping type. The expanded view displays multiple lines (or a larger image preview) as well as metadata.
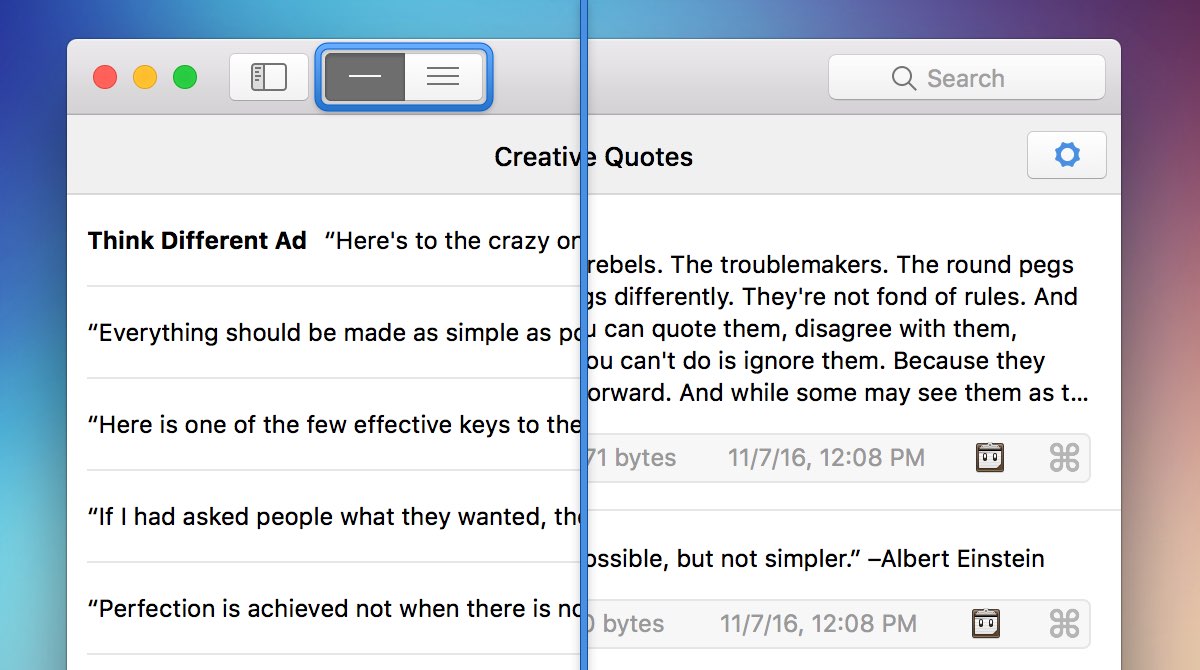
Interacting with Clippings
There are multiple ways to interact with a clipping. When you select a clipping, you can view the options by either clicking on the gear button in the top right or right-click directly on the clipping.
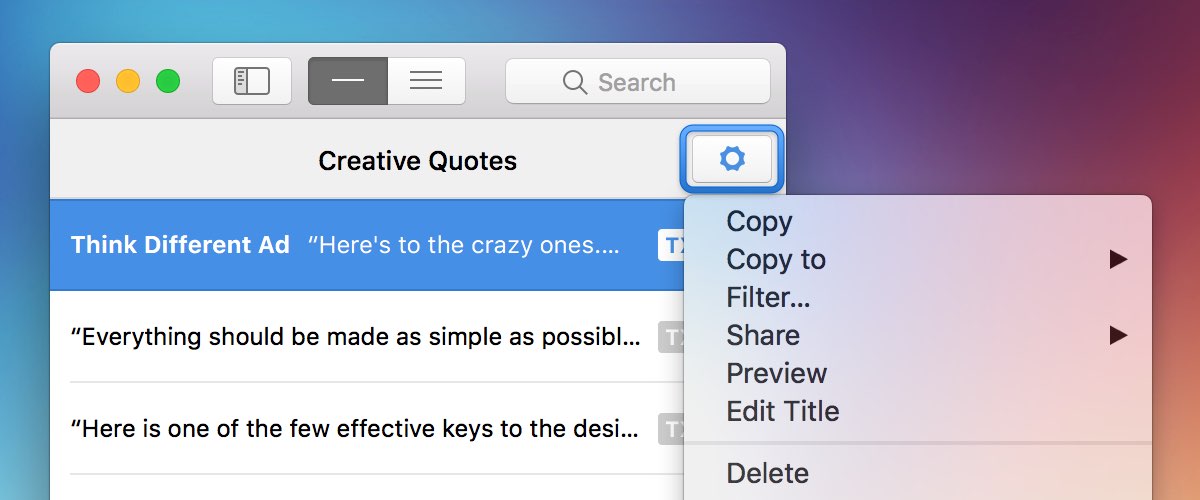
To copy a clipping, double-click on a clipping, or hit the return key.
To preview a clipping, hit the space bar. Pastebot doesn’t show rich text in the list view, however the preview window will show the styles applied to rich text.
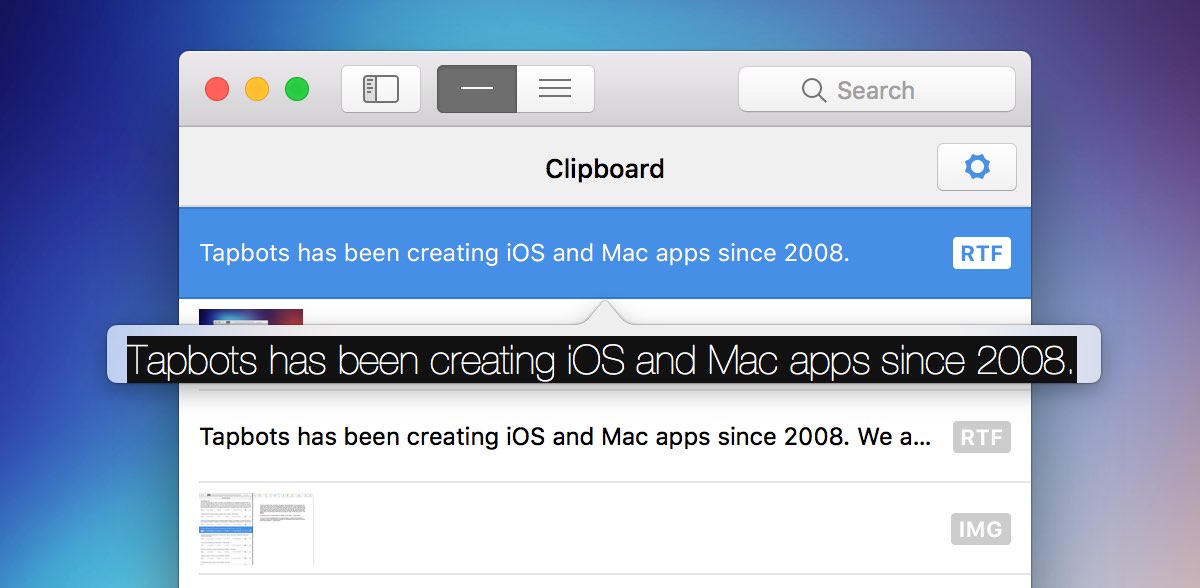
To share a clipping, right-click on a clipping, use the gear button, or hit shift-return. This will open the OS share menu.
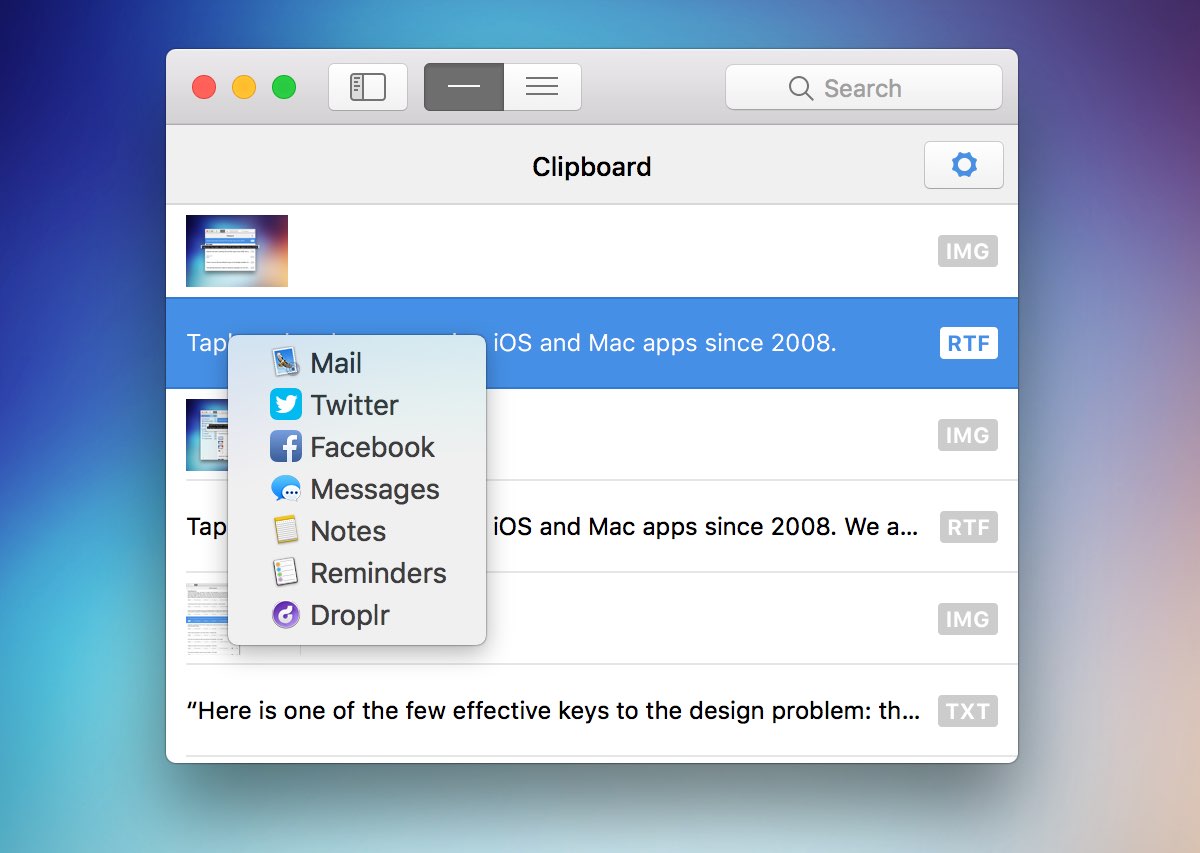
To apply a filter to a clipping, right-click, use the gear button, or hit command-return. This will open up a filter window which allows you to select one of your filters and preview the clipping before and after the filter is applied. Applying the filter will change that clipping directly. You can quickly apply the last used filter to any other clippings by selecting them and hitting command-shift-return.
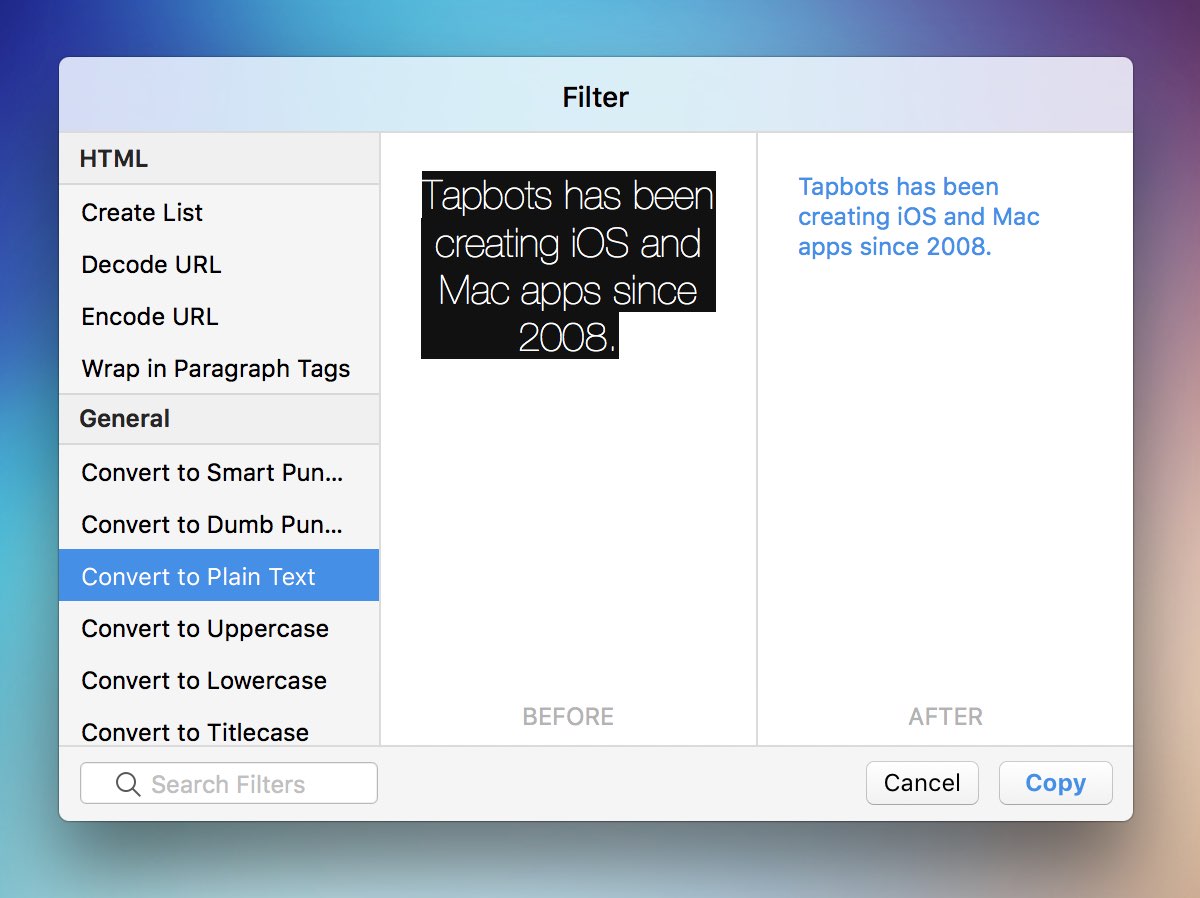
You can also add a title to a clipping which can aid in search or make a clipping more recognizable in the future. You can edit the title of a clipping from the contextual menu via right-click or the gear button.
Here are the keyboard shortcuts you can use on a clipping:
- Copy: return
- Select Filter to Apply: ⌘ + return
- Apply Last Used Filter: ⌘ + shift + return
- Share: shift + return
- Preview: space
- Add/Edit Title: ⌘ + T
- Delete: delete
Dragging Clippings
Pastebot allows you to drag a clipping to multiple places. Drag a clipping into a custom pasteboard in the sidebar copies it there. Dragging a clipping to the Finder creates a file. And dragging a clipping into another app will paste it there. You may also select and drag multiple clippings.