2. The Interface
Pastebot’s interface is similar to the Finder. It contains a sidebar for organizing your clippings and filters, a toolbar for making view adjustments, and a main content area to display your clippings and filters.
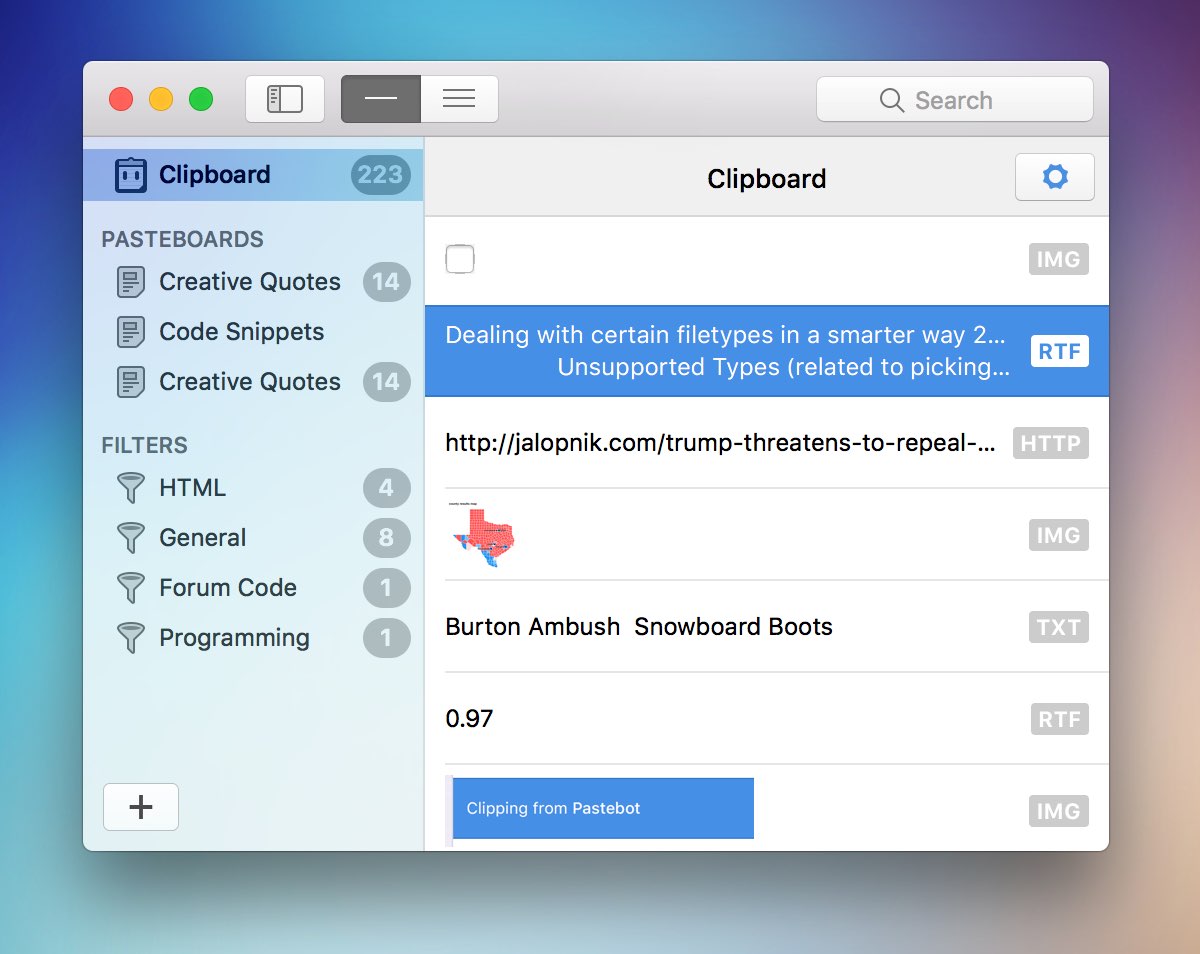
The Sidebar
The sidebar allows you to jump between different groups of content. You can add custom pasteboards and filter groups from the plus button, and reorder or rename group titles just like in the Finder.
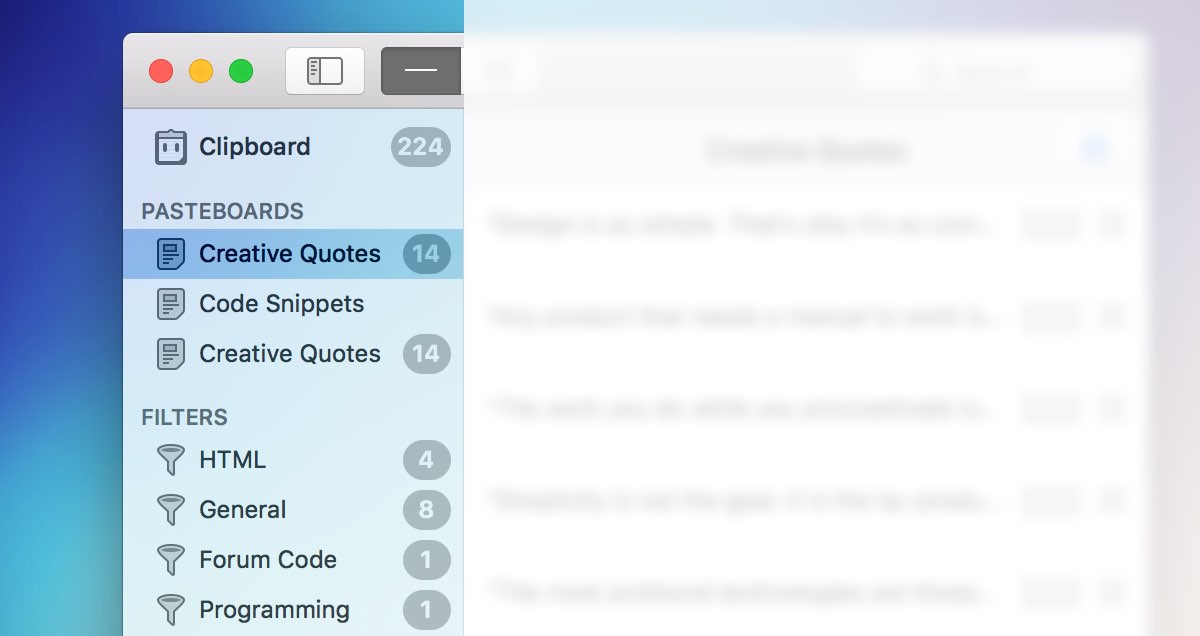
The Toolbar

The sidebar button toggles the sidebar for a more compact view. The sidebar will also automatically collapse when the window width is made small enough.
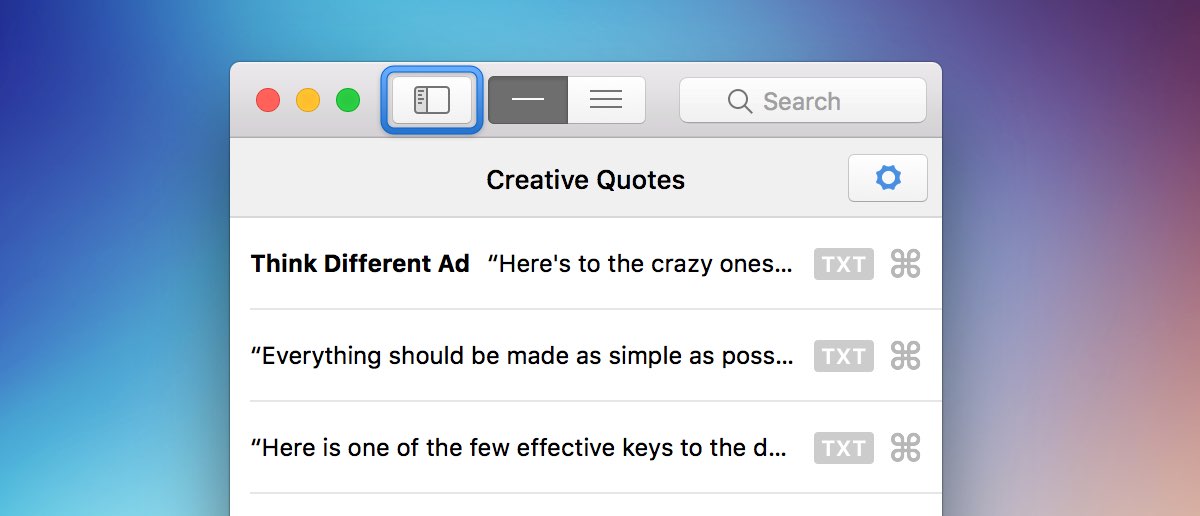
The single-line and multi-line buttons toggle the main content area between a compact and expanded view. Compact view shows one line of preview and the clipping type so you can see more clippings onscreen at a time. The expanded view displays multiple lines of preview along with extra metadata about the clipping.
Tip: You can toggle the text metadata between word and character count by clicking on the value.
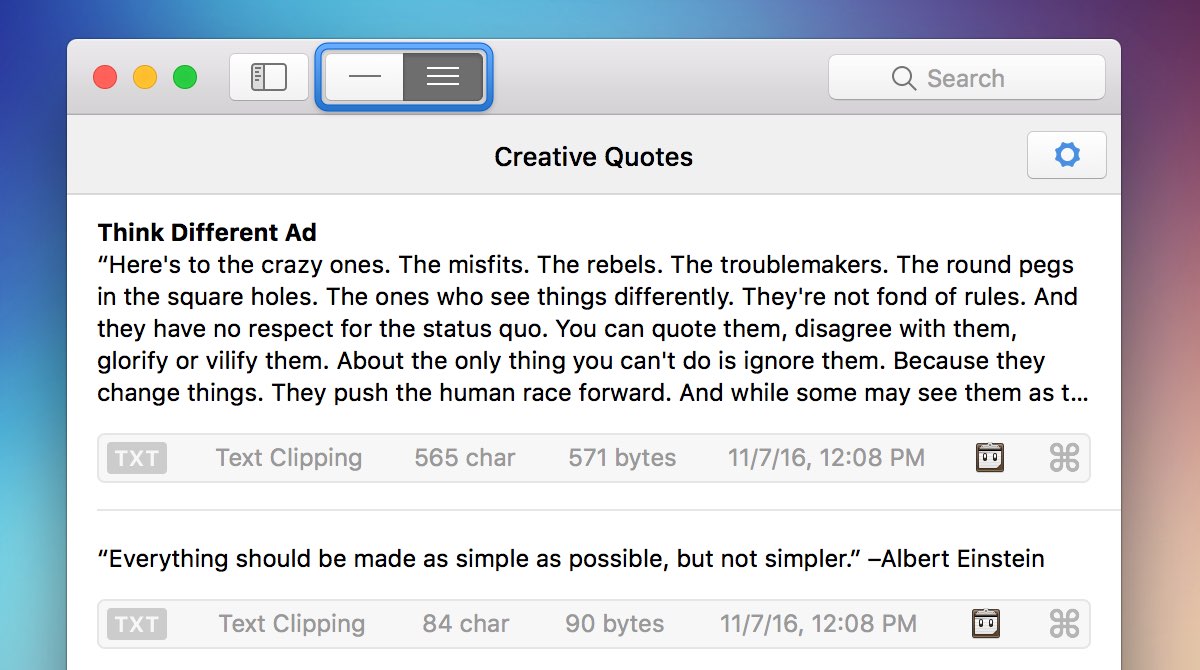
Split/Full Screen Mode
Pastebot supports full and split-screen mode. Split-screen mode can be enabled by activating Mission Control in MacOS and dragging the Pastebot window into one of your app spaces in the top tray. Apps that support split-screen will show a split when you move the Pastebot window over it.
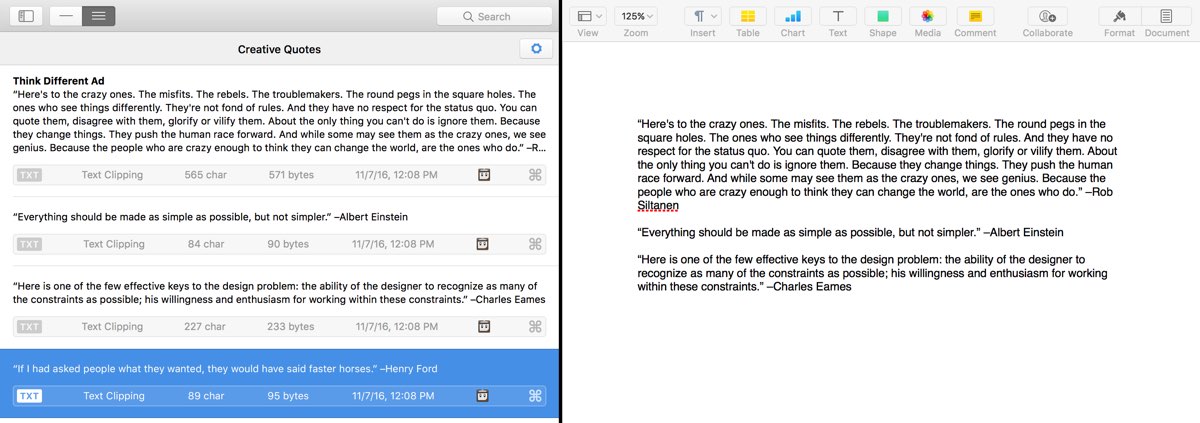
Full-screen can be enabled by clicking on the green circle in the titlebar or by dragging the Pastebot window into a new space in Mission Control.
Search
Finally, the search bar filters all of your content so you can find what you are looking for. It’s fairly smart so in addition to just matching strings, you can search by metadata like “image” or “today” to only show clippings from today. You can also search by the app that you copied a clipping from. If you are looking for something you copied from your browser, you can search for “Safari” to bring up all the clippings that were copied from that app.
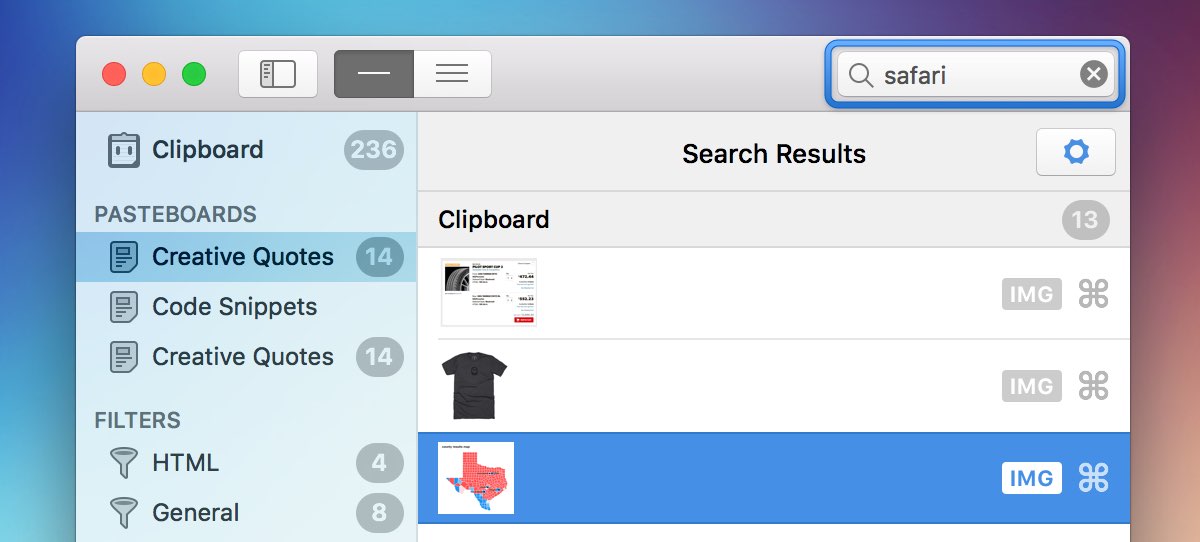
Menubar App
Clicking on the menubar icon opens the Quick Paste Menu. This is how you will interact with Pastebot the most.
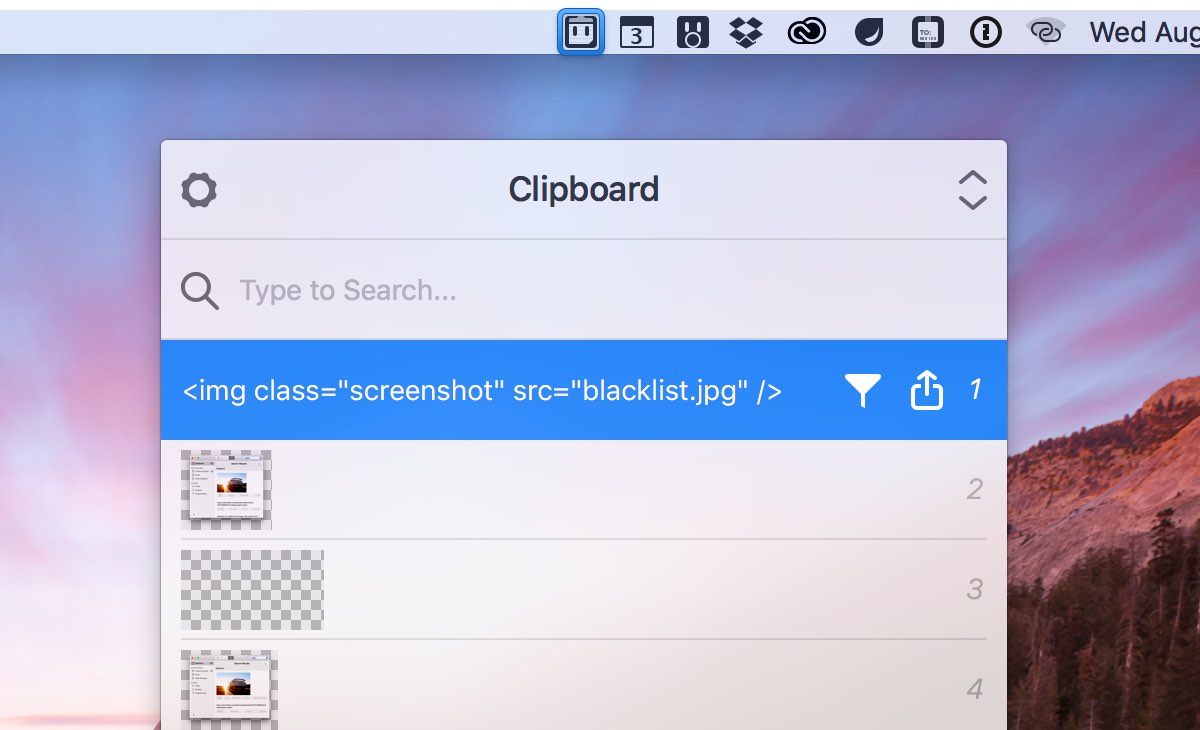
Right-click or control-click on the menubar app to display options like opening the preferences or main window, clear the clipboard, and pause Pastebot from storing copies.
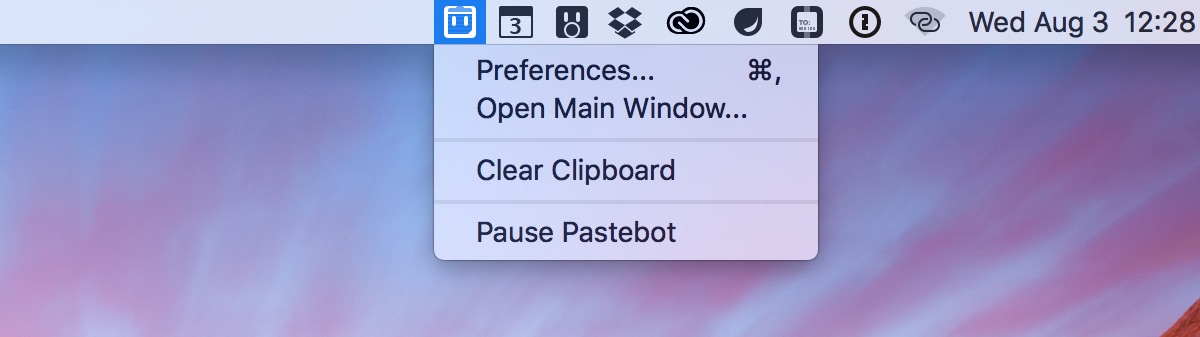
If you prefer not to have a menubar icon, you can hide it in the preferences. However you will have to use a keyboard shortcut to access the quick paste menu.